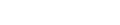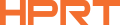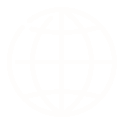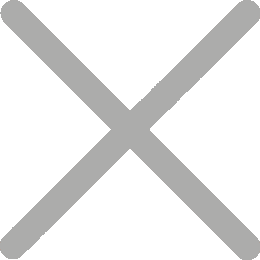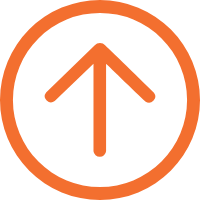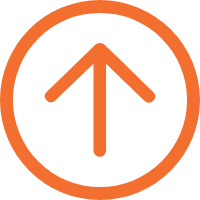How to Print Labels from Excel with Your Thermal Label Printer
In today’s fast-paced business environment, efficient label printing is crucial for saving time and improving productivity. If your company needs to print labels regularly, using a thermal label printer to print directly from Excel may be a good method. In this article, we will show you in detail how to use a thermal label printer to achieve Excel data printing through step-by-step instructions.
Prepare the Excel Spreadsheet
Excel has powerful sorting functions, can neatly arrange data, and is easy to input, making it perfect for storing data such as a phone book.
To print labels through Excel, you first need to create a new worksheet specifically for label printing. Type the title describing the data in the first cell of each column. Each column should contain the unique information you need to print. For example, column A contains the product name, and column B contains the production date, as shown below. After inputting all the data, save the worksheet.
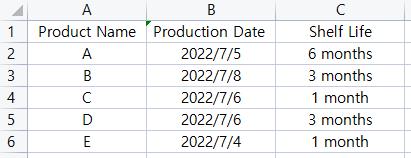
Configure Your Thermal Label Printer
Next, you need to configure the thermal label printer, which includes installing the necessary drivers and editing software for your thermal label printer and setting up the printer.
Design Labels
There are many methods to print labels through Excel, such as using Word or VBA code, which can achieve Excel label printing. However, the most practical method is to import Excel data into editing software to complete the printing.
Many thermal label printer manufacturers have developed powerful editing software for users to edit labels and use Excel data. HPRT, a reliable Chinese supplier focused on providing professional printing solutions to various customers, provides users with a free editing software called "HereLabel", which has powerful editing functions and contains various templates for various industries. Moreover, this software also supports Excel data import.
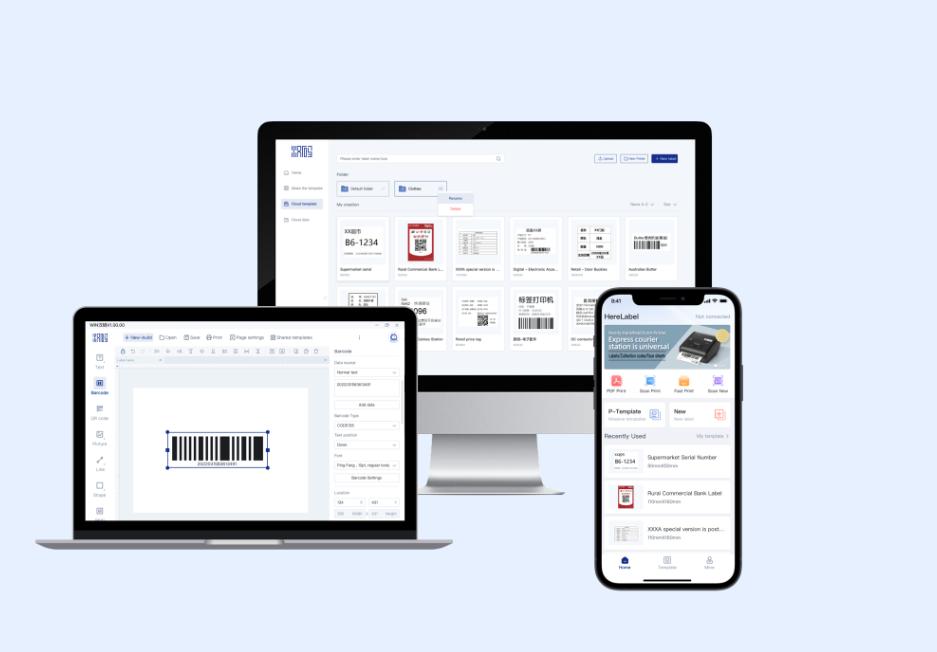
After installing the software, import the data you need, just as shown below. Then use the software’s various editing functions to modify the label, including fonts, sizes, and formats. You can even add barcodes imported from Excel.
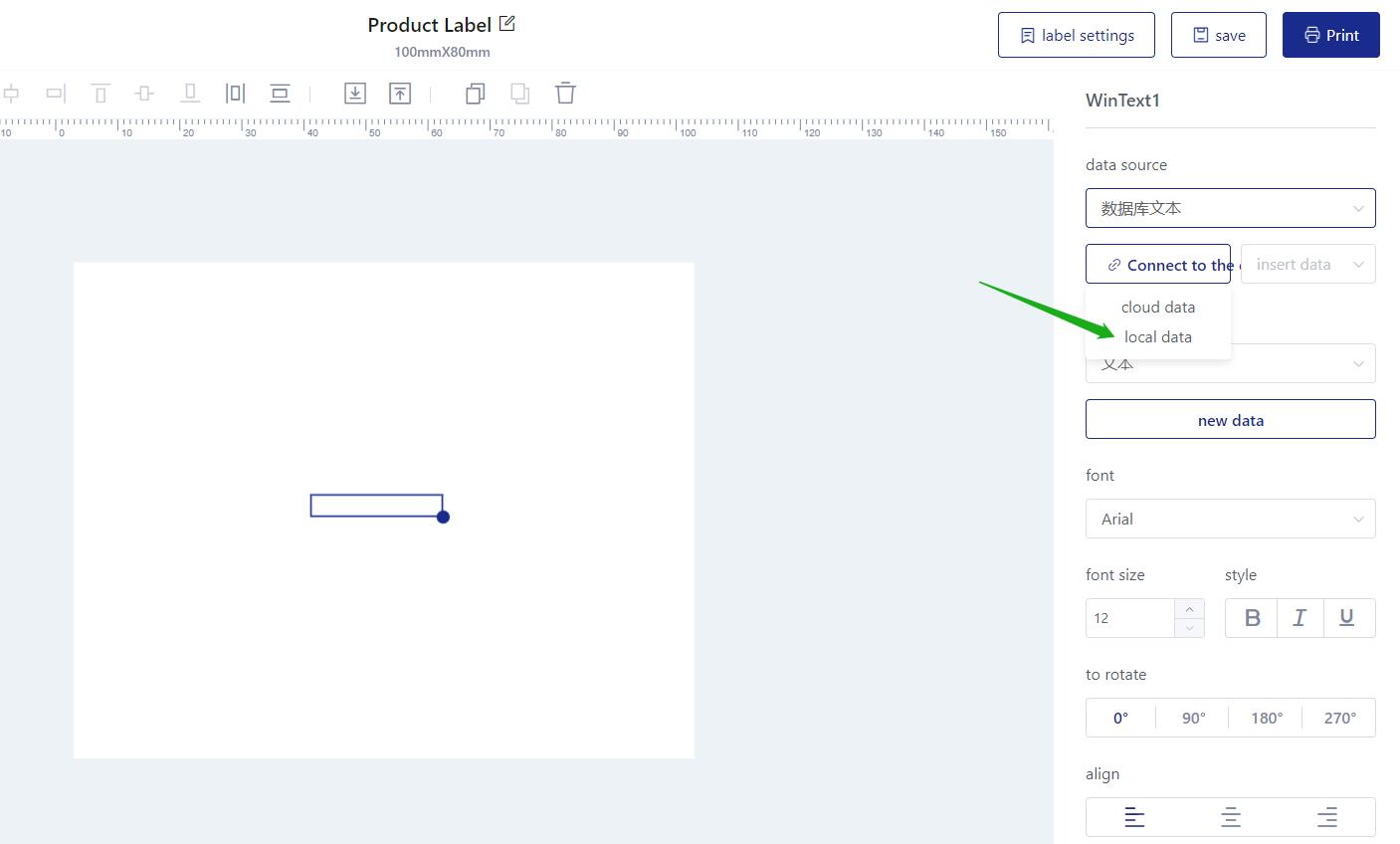
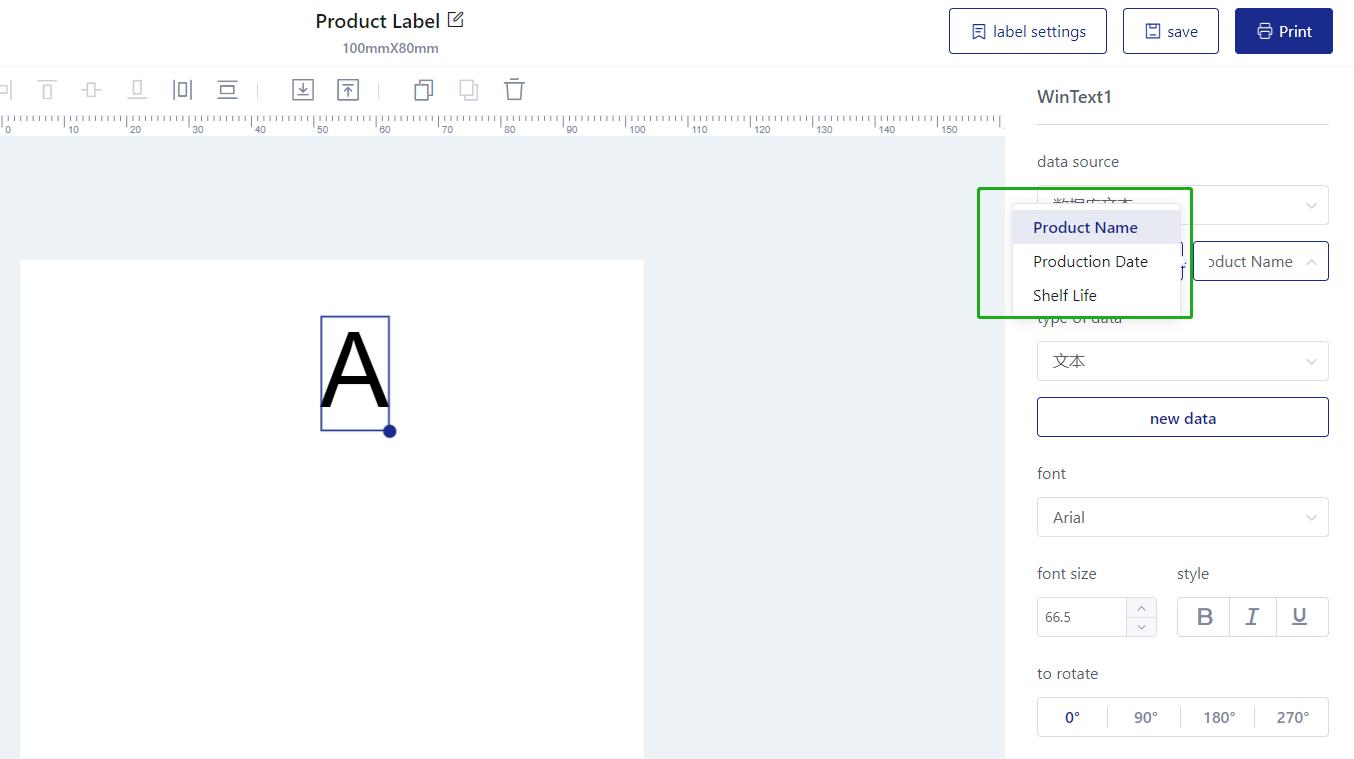
Print Labels
Now let’s start printing! To do this, you need to select the label and open the print dialog box. You can set printer settings, such as adjusting print direction, margins and scaling ratios, and other settings. Finally, preview and print your label.
Solutions to Common Printing Issues
Even with careful settings, problems may occur when printing labels. A common problem is that the label is not aligned, which may happen if the label material is not loaded correctly into the printer. To solve this problem, check the label paper alignment and adjust as needed. Another problem is label size, which can be solved by adjusting the print settings. Printer connections may also malfunction, so check the printer connection and restart the printer if necessary.
Conclusion
Based on the steps in this article, you will use a thermal label printer to print labels quickly and efficiently from Excel. With a little practice, you can easily print labels.
HPRT is a trusted system printing solution manufacturer, covering various types of printers, scanning devices, as well as intelligent application software, multi-platform drivers, and embedded application development. If you are interested in any of our thermal label products, please feel free to contact us.